윈도우 7 백업에 대해 궁금하셨나요?
각종 바이러스 감염이나 악성프로그램으로 컴퓨터가 느려지셨나요?
이럴 경우 간단한 백업으로 컴퓨터의 기능을 향상시킬 수 있습니다.
포맷보다도 윈도우 백업은 매우 간단하며 빠른 시간안에 완료됩니다.
하지만 저장된 자료가 없어질 수도 있기 때문에 절차를 잘 따라서 진행해야 합니다.
윈도우 7 백업에 관한 완벽한 자료 정리를 해놓았으니 하나하나 보시고 따라하시면
좀 더 성능 좋은 컴퓨터를 만나보실 수 있습니다.
혹시 이 글을 읽고도 궁금증이 다 해결되시지 않았다면
아래 웹사이트를 통해 추가로
정보를 얻으실 수 있습니다.
윈도우 7 초기화에도 마찬가지로 같은 방법이 적용됩니다.
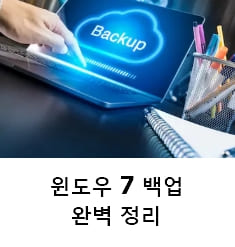
윈도우 7 백업 1) 제어판에서 컴퓨터 백업을 선택합니다.
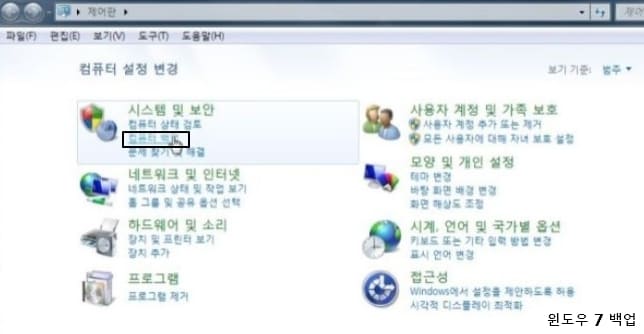
윈도우 7 백업 2) 백업 전에 자료를 보관할 공간이 필요합니다.
시스템 이미지 만들기를 선택해줍니다.
매우 중요합니다.**
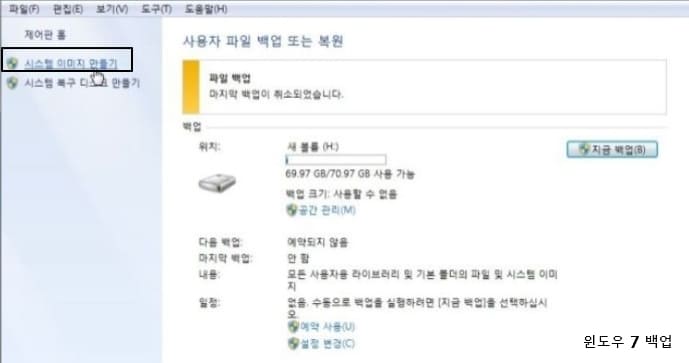
윈도우 7 백업 3) 차례로 다음을 누르시고
백업시작 버튼을 누르시면 됩니다.
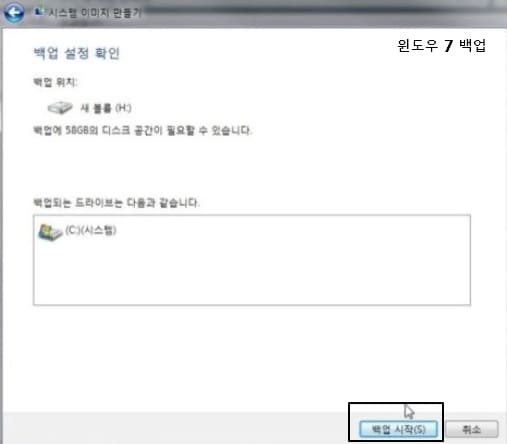
여기까지면 백업의 50%는 완료하였습니다.
매우 간단하죠?
백업을 저장할 공간을 만들었고 이후 재부팅을 해주시면 됩니다.

윈도우 7 백업 4) 재부팅시 재빠르게 F8 버튼을 누릅니다.
그런 다음 컴퓨터 복구 버튼을 누릅니다.
방금까지는 백업을 저장할 공간을 만들었고 지금부터는 본격적인 컴퓨터의 백업입니다.
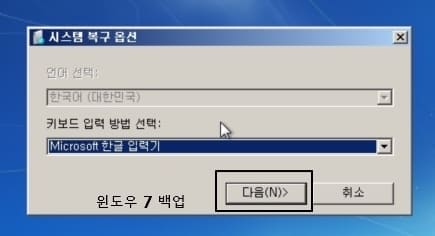
윈도우 7 백업 5) 키보드 입력 방법을 한글로 선택하시고 다음을 누릅니다.

자동 복구를 선택해줍니다.
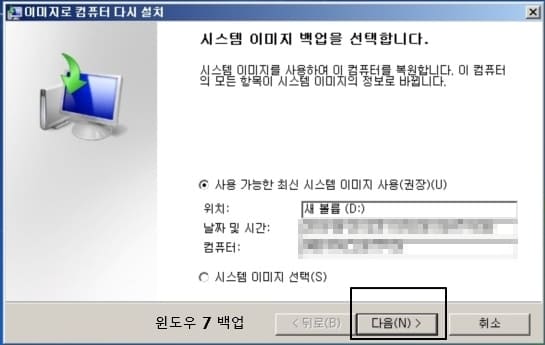
새롭게 이미지가 저장될 공간을 설정합니다.
별다른 조치 없이 바로 다음으로 누르시면 기본드라이브로 배정이 됩니다.
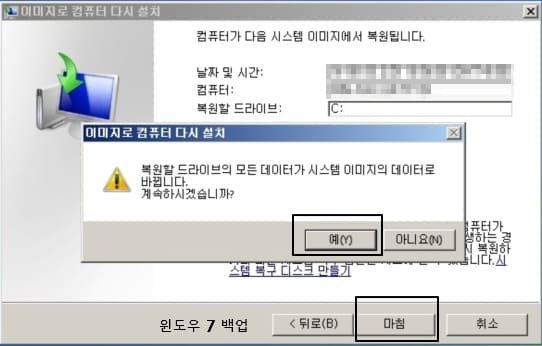
마침과 예를 눌러주시면 끝입니다.
이로서 컴퓨터가 백업을 통해 새롭게 탄생하였습니다.
누구나 따라하기 쉬운 윈도우 7 백업이었습니다.
하지만 혹시나 깜빡하고 자료를 저장하지 않은 것이 있다면?
백업을 끝냈더니 아 맞다 하고 생각이 나서 큰일나셨다면?
아래서 윈도우 복구를 통해 되돌리기도 가능합니다.
제어판 - 모든 제어판 항목에 들어가셔서 복구를 선택합니다.
고급 중에서도 고급 복구 방법을 누르십니다.
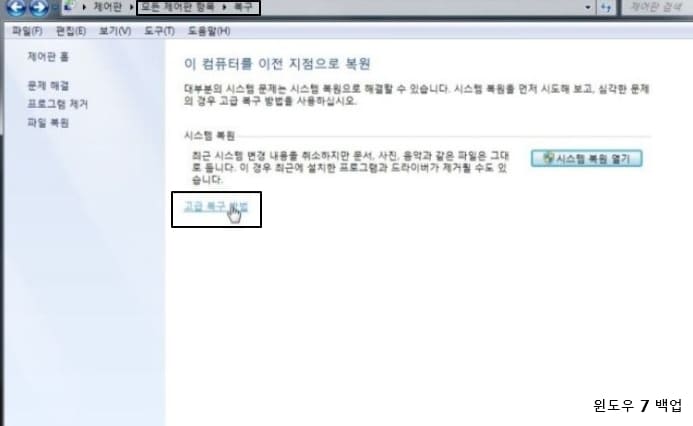
이전에 만든 시스템 이미지를 사용하여 컴퓨터 복구를 누르시고
다음을 눌러주십니다.
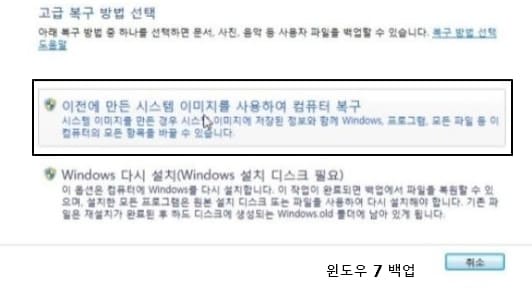
안내사항에 맞게 컴퓨터를 다시 시작해줍니다.
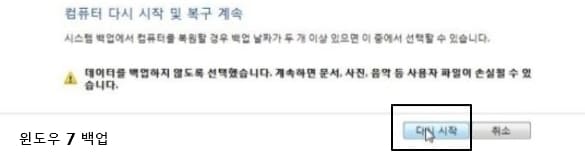
윈도우 7 백업 어떠셨나요?
컴퓨터 초보자도 하기 쉬우셨나요?
| >> 윈도우 7 업데이트 실패 완벽정리 이글만 보세요! |
'알아두면 유용한 정보' 카테고리의 다른 글
| 코 감기 증상 두통 완벽 정리 이글만 보세요! (0) | 2020.01.23 |
|---|---|
| 맥북 백업 완벽 정리 이글만 보세요! (0) | 2020.01.23 |
| 학교 종이 땡땡땡 악보 가사 완벽정리 이글만 보세요! (1) | 2020.01.22 |
| 윈도우 7 업데이트 실패 완벽정리 이글만 보세요! (0) | 2020.01.22 |



